الخميس، 30 مايو 2013
شرح كامل لكيفية تشغيل سيرفر المايكروتك بالصور
السلام عليكم ورحمه الله وبركاته
انا حبيت اطرح للمنتدى الغالى شرح كامل لكيفية اعداد و تشغيل سيرفر المايكروتك مدعم بالصور حتى يكون الشرح سهل وبسيط ويستطيع أى صديق يقرأ الموضوع بأن يقوم بعمل السيرفر وتشغيله دون أى مشكله
يلا بينا نبدأ الموضوع
• خطوات الدخول للمايكروتيك عن طريق الوين بوكس
1- هنفتح برنامج الوين بوكس وهيكون شكله بالطريقه دي

2- هنضغط علي المربع اللي موجود جنب كلمة CONNECT من اليسار وفايدة المربع دا انه هيقرالنا الماك ادريس الخاص بالسيرفر (الماك أدريس هو السيريال الخاص بكارت اللان).
3- بعد الضغط علي المربع هيظهرلنا الماك أدريس بتاع السيرفر بالطريقه اللي موجوده في الصوره

دلوقتي انا هشرح معني الحاجات اللي موجوده فوق
MAC ADDRESS دا السيريال الخاص بكارت اللان الموجود بالمايكرويتك.
IP ADDRESS دا الاي بي الخاص بسيرفر المايكروتيك طبعا عشان اول مره ننصب المايكروتيك هيكون مكتوب 00.00.00.00 أصفار أما هنا في الصوره مكتوب 192.168.1.1 لاني ظابط اعداداتي علي كدا.
IDENTITY ودي بيبقي مكتوب فيها اسم السيرفر MIKROTIK بس انا مغيرها وكاتب اسمي وان شاء الله فيما هشرح ازاي تغيرها وتكتب مكانها اسمك.
VERSION ودا الفيرجن الخاص بالسيرفر (ومن المفترض انه يكون 2.9.27 لان دا السيرفر اللي احنا منصبينه بس انا شغال علي نسخه احدث وهى 3.3 وعلى فكره نفس خطوات التسطيب دى بتعملها للنسخه 3.3 وهاتشتغل معانا عادى).
4- هنضغط علي الماك أدريس نفسه بحيث انه يظهرلنا في المربع الفارغ بالطريقه دي

طبعا LOGIN هيبقي مكتوب فيها admin
والــPASSWORD هنسيبها فاضيه(لاننا لسه معلمناش باسورد للسيرفر)
5- هنضغط CONNECTعشان ندخل علي واجهة الوين بوكس الخاصه بالسيرفر وهنلاقي ان السيرفر بدأ في الفتح كما في الصوره

6- هتظهرلنا واجهة الوين بوكس الخاصه بالسيرفر وهتكون بالشكل دا

7- هنضغط كليك يمين في الواجهه من فوق علي اليمين ونضغط علي
ADD CPU بتعرفنا احنا مستغليين قد ايه من البروسيسور
ADD MEMORY بتعرفنا احنا مستغلينا قد ايه من الميموري (الرامات)
ADD UPTIME بتعرفنا المده اللي احنا بدانا نفتح فيها المايكروتيك
وبكدا يبقي خلصنا مرحلة ضبط الوصلات وتجهيز الوين بوكس
• مرحلة ضبط اعدادت المايكروتيك[/center]
شرح الخطوه رقم (5)
NAME : دي بنكتب جنبها اسم اليوزر
PASSWORD : ودي بنكتب جنبها الباسوورد الخاص بالعميل
ADDRESS : ودا الاي بي الخاص بالعميل
MAC ADDRESS: ودا الماك أدريس الخاص بالعميل
PROFILE : ودا بنختار منه بروفايل السرعه اللي هنحدده للعميل
مع ملاحظه مهمه جدا
انك لو كتبت اليوزر والباسوورد حروف كابتال لازم يكتبها العميل حروف كابيتال CAPITAL.
ولو عملتها سمال لازم العميل برضه يكتبها سمال small.

• طريقة منع النت كت علي سيرفر المايكروتيك
الأول قبل ما أشرح الطريقه أحب
أٌقول معلومه عن فكرة عمل النت كت وهي كالاتي
النت كت بيقوم بتغير ماك ادرس Mac-Address الجهاز اللي عليه النت كت بالماك ادريس الخاص بالجيت واي Gateway , وبذلك اي استقبال request على الجيت واي سيحول للجهاز اللي عليه النت كت .. وبذلك يفصل النت
طب فكرة منع النت كت هتكون فكرتها اننا هنغير الجيت الواي الخاص بالراوتر ونعمل اي جيت واي وهمي من عندنا والطريقة كالتالي كما في الصور


وفى النهايه احب اقول لكم ان الشرح ده كان على السيرفر بتاعى فيرجن 2.9.27 وبيشتغل الشرح كمان مع فيرجن xx.3 على ضمانتى لكن الوقت لم يتسع للشرح على السيرفر
وانا على الوعد بكل ماهو جديد ومفيد لهذا المنتدى العظيم
انا حبيت اطرح للمنتدى الغالى شرح كامل لكيفية اعداد و تشغيل سيرفر المايكروتك مدعم بالصور حتى يكون الشرح سهل وبسيط ويستطيع أى صديق يقرأ الموضوع بأن يقوم بعمل السيرفر وتشغيله دون أى مشكله
يلا بينا نبدأ الموضوع
• خطوات الدخول للمايكروتيك عن طريق الوين بوكس
1- هنفتح برنامج الوين بوكس وهيكون شكله بالطريقه دي

2- هنضغط علي المربع اللي موجود جنب كلمة CONNECT من اليسار وفايدة المربع دا انه هيقرالنا الماك ادريس الخاص بالسيرفر (الماك أدريس هو السيريال الخاص بكارت اللان).
3- بعد الضغط علي المربع هيظهرلنا الماك أدريس بتاع السيرفر بالطريقه اللي موجوده في الصوره

دلوقتي انا هشرح معني الحاجات اللي موجوده فوق
MAC ADDRESS دا السيريال الخاص بكارت اللان الموجود بالمايكرويتك.
IP ADDRESS دا الاي بي الخاص بسيرفر المايكروتيك طبعا عشان اول مره ننصب المايكروتيك هيكون مكتوب 00.00.00.00 أصفار أما هنا في الصوره مكتوب 192.168.1.1 لاني ظابط اعداداتي علي كدا.
IDENTITY ودي بيبقي مكتوب فيها اسم السيرفر MIKROTIK بس انا مغيرها وكاتب اسمي وان شاء الله فيما هشرح ازاي تغيرها وتكتب مكانها اسمك.
VERSION ودا الفيرجن الخاص بالسيرفر (ومن المفترض انه يكون 2.9.27 لان دا السيرفر اللي احنا منصبينه بس انا شغال علي نسخه احدث وهى 3.3 وعلى فكره نفس خطوات التسطيب دى بتعملها للنسخه 3.3 وهاتشتغل معانا عادى).
4- هنضغط علي الماك أدريس نفسه بحيث انه يظهرلنا في المربع الفارغ بالطريقه دي

طبعا LOGIN هيبقي مكتوب فيها admin
والــPASSWORD هنسيبها فاضيه(لاننا لسه معلمناش باسورد للسيرفر)
5- هنضغط CONNECTعشان ندخل علي واجهة الوين بوكس الخاصه بالسيرفر وهنلاقي ان السيرفر بدأ في الفتح كما في الصوره

6- هتظهرلنا واجهة الوين بوكس الخاصه بالسيرفر وهتكون بالشكل دا

7- هنضغط كليك يمين في الواجهه من فوق علي اليمين ونضغط علي
ADD CPU بتعرفنا احنا مستغليين قد ايه من البروسيسور
ADD MEMORY بتعرفنا احنا مستغلينا قد ايه من الميموري (الرامات)
ADD UPTIME بتعرفنا المده اللي احنا بدانا نفتح فيها المايكروتيك
وبكدا يبقي خلصنا مرحلة ضبط الوصلات وتجهيز الوين بوكس
• مرحلة ضبط اعدادت المايكروتيك[/center]
1- تعديل أسماء كروت اللان:
هندخل علي INTERFACES من القائمه ونغير أسماء كل كارت بحيث الأول هيبقي WAN ودا هيبقي الكارت اللي متوصل فيه الكابل اللي جاي من الراوتر والثاني هيبقي LAN ودا هيبقي الكارت اللي متوصل فيه الكابل اللي خارج من السيرفر للسويتش.

وطبعا احنا بنغير الأسماء هنا عشان نعرف كل كارت وظيفته ايه عشان نعرف نظبط الاعدادات علي الاساس دا فيما بعد طب دلوقتي احنا هنسمي أسماء كل كارت علي أساس ايه؟؟
احنا سبق وقلنا في الشرح اللي فات اننا هنشيل كابل الراوتر وهنسيب كابل السويتش بس هوا اللي متوصل في السيرفر
يبقي الكارت الأول اللي جنبه TX و RX أرقامهم بتزيد يبقي هوا دا الكارت اللي هنسميه LANوطبعا هيكون مكتوب في الأسفل LINK OK
أما الكارت التاني اللي جنبه RX و TX ارقامهم صفر يبقي هوا دا الكارت اللي هنسميه WAN
وطبعا هيكون مكتوب في أسفله NO LINK ودا طبيعي لاننا شايلين الكابل بتاعه.

وطبعا احنا بنغير الأسماء هنا عشان نعرف كل كارت وظيفته ايه عشان نعرف نظبط الاعدادات علي الاساس دا فيما بعد طب دلوقتي احنا هنسمي أسماء كل كارت علي أساس ايه؟؟
احنا سبق وقلنا في الشرح اللي فات اننا هنشيل كابل الراوتر وهنسيب كابل السويتش بس هوا اللي متوصل في السيرفر
يبقي الكارت الأول اللي جنبه TX و RX أرقامهم بتزيد يبقي هوا دا الكارت اللي هنسميه LANوطبعا هيكون مكتوب في الأسفل LINK OK
أما الكارت التاني اللي جنبه RX و TX ارقامهم صفر يبقي هوا دا الكارت اللي هنسميه WAN
وطبعا هيكون مكتوب في أسفله NO LINK ودا طبيعي لاننا شايلين الكابل بتاعه.
2- اضافة IP الأي بي الخاص بكلا من الوان واللان:
ADDRESS: ودي بنكتب فيها الاي بي منتهيا بالنت ماسك (طبعا لازم نكتب اي بي في رينج الراوتر يعني مثلا لو افترضنا ان اي بي الرواتر 192.168.1.1 يبقي اي بي الوان هيبقي في الرينج من 192.168.1.2 الي 192.168.1.255 طبعا احنا هنختار اي رقم في الرينج دا مع الملاحظه ان في خطأ شائع ان اي بي الوان دا هوا اي بي الراوتر يعني نكتب 192.168.1.1 وطبعا دا خطأ شائع هيؤدي لكونفليكت مع اي بي الراوتر والنت مش هيشتغل)
NETWORK : ودي بنكتب فيها بداية الايبيهات
BROADCAST : ودي بنكتب فيها نهاية الايبيهات
INTERFACE : ودي اللي بتحدد الايبيهات دي تبع انهي كارت
NETWORK : ودي بنكتب فيها بداية الايبيهات
BROADCAST : ودي بنكتب فيها نهاية الايبيهات
INTERFACE : ودي اللي بتحدد الايبيهات دي تبع انهي كارت
النت ماسك:

طبعا لكل نت ماسك رقم معين يعني مثلا
255.255.255.0
رقمها هو 24
ودي صورة بتوضح رقم كل نت ماسك وبصراحه انا ناقلها للأفاده فى الشرح



طبعا لكل نت ماسك رقم معين يعني مثلا
255.255.255.0
رقمها هو 24
ودي صورة بتوضح رقم كل نت ماسك وبصراحه انا ناقلها للأفاده فى الشرح


3- اضافة جيت واي الراوتر:
هندخل علي IP ثم ROUTES ثم نضيف اي بي الجيت واي كما هو موضح في الصوره

وبالطبع بعد ضغط اوكي هنجد انه اضافه في القايمه وكمان كتب ان الانترفيس الخاص بيه هو الوان يبقي كدا احنا ماشيين مظبوط اما لو كتب اي شئ تاني مثلا لان او ظهره باللون الازرق يبقي كدا في حاجه غلط يبقي نراجع تاني الارقام.

وبالطبع بعد ضغط اوكي هنجد انه اضافه في القايمه وكمان كتب ان الانترفيس الخاص بيه هو الوان يبقي كدا احنا ماشيين مظبوط اما لو كتب اي شئ تاني مثلا لان او ظهره باللون الازرق يبقي كدا في حاجه غلط يبقي نراجع تاني الارقام.
4- ضبط الفايروول (الجدار الناري الخاص بالسيرفر):
- يجب اعداد فايروول الخروج
- يجب اعداد فايروول الخروج
هندخل علي IP ثم FIREWALL ثم نختار من القائمه NAT ثم نضيف الاعدادات كما بالصوره
1- نضغط على زر الاضافة لاضافة فايروول جديد الخيار الاول chain نتركه كما هو ونختار srcnat
2- نقوم باعداد النترفيس الخروج الى wan
3- نذهب من الاعلى إلى Action
4- الان حوله واختر الحركة masquerade واضغط على اوكي

1- نضغط على زر الاضافة لاضافة فايروول جديد الخيار الاول chain نتركه كما هو ونختار srcnat
2- نقوم باعداد النترفيس الخروج الى wan
3- نذهب من الاعلى إلى Action
4- الان حوله واختر الحركة masquerade واضغط على اوكي

- يجب اعداد فايروول الكاش
هندخل علي IP ثم FIREWALL ثم نختار من القائمه NAT ثم نضيف الاعدادات كما بالصوره
1- اضغط على زر الـ + للاضافة
2- حول الـ Chain الى الـ dstnat
3- اختر البروتوكول 6 (tcp)
4- اختر الدي أس تي بورت 80 وهو بورت التصفح
5- الآن اذهب الى Action واختار redirect (اعادة توجيه) واكتب في حقل البورت 8080 اي ان عمل هذا الفايروول سيقوم باعادة توجيه المتصفح من بورت الـ80 وهو بورت التصفح الى بورت الـ8080 وهو نفسه بورت الكاش
لاتنسى ان تضغط اوكي للحفظ والخروج

1- اضغط على زر الـ + للاضافة
2- حول الـ Chain الى الـ dstnat
3- اختر البروتوكول 6 (tcp)
4- اختر الدي أس تي بورت 80 وهو بورت التصفح
5- الآن اذهب الى Action واختار redirect (اعادة توجيه) واكتب في حقل البورت 8080 اي ان عمل هذا الفايروول سيقوم باعادة توجيه المتصفح من بورت الـ80 وهو بورت التصفح الى بورت الـ8080 وهو نفسه بورت الكاش
لاتنسى ان تضغط اوكي للحفظ والخروج

6- ضبط ال DNS :
7- ضبط ال DHCB : Dynamic Host Configuration Protocol
يتم ضبط ال DHCB كما هو موضح في الصور

الاعدادات التاليه لن نغير فيها شئ كل ماعلينا فعله هو ضغط NEXT فقط.





(سنعدلها الي 30 بحيث انه يعطي الايبيهات اتوماتيك لمدة تلاتين يوم وليس ثلاثة أيام فقط او حسب ما انت عايز)

وبكدا يبقي انتهينا من تنصيب ال DHCB بعد الانتهاء من تنصيبه هنلاحظ ان الاي بي بوول IP POOL اتظبط اتوماتيك كما موضح بالصورهIP POOL دا رينج الايبهات اللي هياخده العميل.

طبعا نقدر نغير اسمه ولنفترض مثلا هنسميه IP-RANGEهنرجع تاني لل DHCB ونضغط عليه هنلاقيه بالشكل دا وهنعدل فيه كما بالصورتين

وبكدا يبقي انتهينا من تظبيط ال DHCB

الاعدادات التاليه لن نغير فيها شئ كل ماعلينا فعله هو ضغط NEXT فقط.





(سنعدلها الي 30 بحيث انه يعطي الايبيهات اتوماتيك لمدة تلاتين يوم وليس ثلاثة أيام فقط او حسب ما انت عايز)

وبكدا يبقي انتهينا من تنصيب ال DHCB بعد الانتهاء من تنصيبه هنلاحظ ان الاي بي بوول IP POOL اتظبط اتوماتيك كما موضح بالصورهIP POOL دا رينج الايبهات اللي هياخده العميل.

طبعا نقدر نغير اسمه ولنفترض مثلا هنسميه IP-RANGEهنرجع تاني لل DHCB ونضغط عليه هنلاقيه بالشكل دا وهنعدل فيه كما بالصورتين

وبكدا يبقي انتهينا من تظبيط ال DHCB
8- ضبط الهوت سبوت HOTSPOT :
الهوت سبوت هي صفحه دخول المستخدم الي النت ولكي نضبط الهوت سبوت سنتبع الشرح الذي في الصور







هنا بجوار ال DNS NAME بنكتب اسم الشبكه بتاعتنا وبتبتدي WWW وبتنتهي ب .COM
وكمثال www.zamzam-eg.com

وبكدا انتهينا من تنصيبه في تعديل هنعمله في الهوت سبوت وهو كالتالي كما في الصوره.

ADDRESS PER MACADDRESS بنعدل الرقم اللي بجوارها ونخليه 1 ودا عدلناه عشان يوزر واحد بس يدخل عن طريق الماك ادريس يعني مفيش واحد يوزع اليوزر بتاعه لمستخدمين تانيين يستخدمو معاه النت بنفس اليوزر







هنا بجوار ال DNS NAME بنكتب اسم الشبكه بتاعتنا وبتبتدي WWW وبتنتهي ب .COM
وكمثال www.zamzam-eg.com

وبكدا انتهينا من تنصيبه في تعديل هنعمله في الهوت سبوت وهو كالتالي كما في الصوره.

ADDRESS PER MACADDRESS بنعدل الرقم اللي بجوارها ونخليه 1 ودا عدلناه عشان يوزر واحد بس يدخل عن طريق الماك ادريس يعني مفيش واحد يوزع اليوزر بتاعه لمستخدمين تانيين يستخدمو معاه النت بنفس اليوزر
- دلوقتي هنظبط طريقة دخول العميل عن طريق الهوت سبوت كما موضح بالصوره
9- تحديد بروفايل السرعه في الهوت سبوت للعملاء:
دلوقتي احنا عاوزين نظبط للمستخدمين سرعات بحيث ان النت يكون متكافئ عند كله وهتكون الاعدادات كالتالي كما في الصوره.


مع العلم ان سرعة الداونلود بتتقسم علي 8
يعني لو مثلا احنا مشتركين في سرعه 2 ميجا
يعني 2048 / 8 = 256 ودي سرعة الداونود الفعليه بتاعتنا
يعني انا لما أدي لبروفايل سرعه مثلا 720 كيلو يبقي الداونلود عند المستخدم هتبقي 90 كيلو
طبعا نقدر نسمي البروفايل اللي الاسم اللي عاوزينه من المربع اللي بجوار NAME.
10- اضافة العملاء من خلال اليوزر والباسوورد:
يعني لو مثلا احنا مشتركين في سرعه 2 ميجا
يعني 2048 / 8 = 256 ودي سرعة الداونود الفعليه بتاعتنا
يعني انا لما أدي لبروفايل سرعه مثلا 720 كيلو يبقي الداونلود عند المستخدم هتبقي 90 كيلو
طبعا نقدر نسمي البروفايل اللي الاسم اللي عاوزينه من المربع اللي بجوار NAME.
10- اضافة العملاء من خلال اليوزر والباسوورد:
شرح الخطوه رقم (5)
NAME : دي بنكتب جنبها اسم اليوزر
PASSWORD : ودي بنكتب جنبها الباسوورد الخاص بالعميل
ADDRESS : ودا الاي بي الخاص بالعميل
MAC ADDRESS: ودا الماك أدريس الخاص بالعميل
PROFILE : ودا بنختار منه بروفايل السرعه اللي هنحدده للعميل
مع ملاحظه مهمه جدا
انك لو كتبت اليوزر والباسوورد حروف كابتال لازم يكتبها العميل حروف كابيتال CAPITAL.
ولو عملتها سمال لازم العميل برضه يكتبها سمال small.
• طريقه تفعيل الكاش
1- اولا نذهب الى IP ثم Web Proxy
2- نضغط على setting لضبط اعدادات الكاش
3- دخل الايبي في الخطوة رقم واحد بايبي الراوتر الخاص بك
(يعنى لو IPالراوتر هو 192.168.1.1 يبقى IP الــ wan هو 192.168.1.2 )
4- ادخل البورت 8080
5- اختر الــ Hostname
6- فعل Transparent Proxy
طبق ما موجود في الخطوة السابعه
ملاحظة: يمكنك ان تربط هارد ديسك ثاني مع المايكروتك واستخدامه للكاش فقط وذلك من خلال اختيارك secondary drive في خيار الكاش درايف بدلا من system
اخيرا لا تنسى تشغيل الكاش من زر Enable والضغط على اوكي للحفظ والخروج.
2- نضغط على setting لضبط اعدادات الكاش
3- دخل الايبي في الخطوة رقم واحد بايبي الراوتر الخاص بك
(يعنى لو IPالراوتر هو 192.168.1.1 يبقى IP الــ wan هو 192.168.1.2 )
4- ادخل البورت 8080
5- اختر الــ Hostname
6- فعل Transparent Proxy
طبق ما موجود في الخطوة السابعه
ملاحظة: يمكنك ان تربط هارد ديسك ثاني مع المايكروتك واستخدامه للكاش فقط وذلك من خلال اختيارك secondary drive في خيار الكاش درايف بدلا من system
اخيرا لا تنسى تشغيل الكاش من زر Enable والضغط على اوكي للحفظ والخروج.

• طريقة منع النت كت علي سيرفر المايكروتيك
الأول قبل ما أشرح الطريقه أحب
أٌقول معلومه عن فكرة عمل النت كت وهي كالاتي
النت كت بيقوم بتغير ماك ادرس Mac-Address الجهاز اللي عليه النت كت بالماك ادريس الخاص بالجيت واي Gateway , وبذلك اي استقبال request على الجيت واي سيحول للجهاز اللي عليه النت كت .. وبذلك يفصل النت
طب فكرة منع النت كت هتكون فكرتها اننا هنغير الجيت الواي الخاص بالراوتر ونعمل اي جيت واي وهمي من عندنا والطريقة كالتالي كما في الصور


وفى النهايه احب اقول لكم ان الشرح ده كان على السيرفر بتاعى فيرجن 2.9.27 وبيشتغل الشرح كمان مع فيرجن xx.3 على ضمانتى لكن الوقت لم يتسع للشرح على السيرفر
وانا على الوعد بكل ماهو جديد ومفيد لهذا المنتدى العظيم
إضافة خلفيات مختلفة او صورة في اي موضوع تكتبه في بلوجر
يمكنك جعل مشاركاتك لتظهر في لون مختلف أو وضع صورة خلفية وراء مشاركاتك.
في هذا البرنامج التعليمي سوف تظهر لك كيف يمكنك القيام بذلك .
اضافة خلفية بلون
عند إنشاء موضوع ، انتقل إلى تحرير HTML،
اولا : هذ الكود ضعه في بداية محتوى رسالتك
<div style="background-color: #DCC368; padding: 5px 8px 5px 8px;">
ثانيا : هذ الكود ضعه في نهاية محتوى رسالتك
</div>
صورة توضيحية :
إضافة صورة خلفية في مواضيع المدونة :
<div style="background-image: url(IMAGE-URL-HERE); background-repeat: no-repeat; ">Your text goes here...</div>
الكود الذي باللون الاحمر ضعه في بداية محنوى رسالتك مع وضع عنوان رابط
الصورة التي تريدها خلفية لموضوعك مكان الكلمة التي بالون الاخضر
وضع </div> في اخر الموضوع
الان انقر نشر لموضوعك ومبروووك عليك خلفية للموضوع الذي كتبته
تحميل الاصدار الاخير من برنامج Skype
 سكايبى Skype هو احد افضل برامج الشات وبرامج الماسنجر على الاطلاق وخاصة الصوتية منها برنامج محادثة مجانى و ممتاز للتخاطب على الانترنت هو فى الاساس استخدم للهاتف ولكن طور الى الاستخدام عبر الانترنت حيث يتمتع بمزايا تماثل برامج المحادثة الاخرة وتفوق عليها فى درجة وضوح الصوت والكاميرا بأعتباره برنامج تليفونى وذلك لانه يعتمد على تكنولوجيا جديدة فى عالم الاتصالات تتيح للمستخدم التخاطب الفعال مع الاصدقاء والاقارب بسهوله وبميزات جيدة
سكايبى Skype هو احد افضل برامج الشات وبرامج الماسنجر على الاطلاق وخاصة الصوتية منها برنامج محادثة مجانى و ممتاز للتخاطب على الانترنت هو فى الاساس استخدم للهاتف ولكن طور الى الاستخدام عبر الانترنت حيث يتمتع بمزايا تماثل برامج المحادثة الاخرة وتفوق عليها فى درجة وضوح الصوت والكاميرا بأعتباره برنامج تليفونى وذلك لانه يعتمد على تكنولوجيا جديدة فى عالم الاتصالات تتيح للمستخدم التخاطب الفعال مع الاصدقاء والاقارب بسهوله وبميزات جيدة يمكنك الدردشة بعيدا مع مكالمات سكايب
يمكنك أرسال الملفات عبر سكايبى
يتميز البرنامج بالحفاظ على الخصوصية بدرجه كبيره لا تجدها فى اى برنامج محادثات أخر.
حمل من هنا
برنامج لتحويل ملف الوورد الى بي دي اف
برنامج تحويل ملف الوورد الى بي دي اف Word to PDF Converter محول ملفات اكروبات ريدر إلى ملفات وورد Adobe Acrobat 2 Word او DOC to PDF مميزاته word to PDF, convert to PDF, Word converter, convert, converter, conversion.
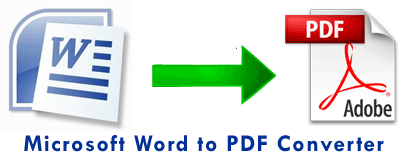
الاصدار : WORD to PDF Converter 8.04
التوافق : Win 7 – Win Vista – Win XP
الترخيص : Trail
الشركة المصنعة : Abdio Software Inc
حجم البرنامج : 5.66 MB

تحميل برنامج فايسبوك مسانجر facebook messenger
تحميل برنامج فايسبوك مسانجر facebook messenger أخر إصدار
نبذة عن facebook messenger
تحميل facebook messenger
____________________________________
فايسبوك مسانجر , برامج الشات , دردشة الفايسبوك , تحميل فايسبوك , تنزيل مجاني , Facebook Messenger free download , برامج دردشة الفايسبوك , ماي إيجي , myegy , arabseed. خدعة رائعة للشبكة الإجتماعية الفيسبوك
السلام عليكم اليوم خدعة رائعة تستحق التجربة و هي للشبكة الإجتماعية الفيسبوك و هى من خلال موقع Postedvia عندما تقوم بكتابة منشور جديد على الفيسبوك سوف يشاهد أصدقائك على الفيسبوك أنك قمت بإرسالها من خلال مثال الآيفون أو بلاك بيري .... إلخ و يكون هنا السؤال الروتينى التى سوف يسألونك إياه أصدقائك و هو كيف فعلت ذلك هل إشتريت حقاً آيفون أم هذه خدعة ؟ حقاً خدعة رائعة لن أطيل عليكم فالنبدأ .
1. قم بتسجيل الدخول فى الفيسبوك .
2. قم بالدخول إلى موقع PostedVia .
4. قم بكتابة المنشور الذى تريدة ثم قم بالضغط على زر Share .
5. قم بالدخول إلى صفحتك الشخصية على الفيسبوك و ستجد أنه تم نشر المنشور من خلال IPhone 5 .
و إذا كنت تريد كتابة منشور لدي صديقك قم بإتباع الخطوات 1، 2 ثم تابع هذا الشرح .
1. قم بالضغط على السهم المتواجد بجانب زر Update status ثم قم بإختيار Post to friends wall .
2. قم بكتابة رابط الصفحة الشخصية لديه فى الصفحة التى ستظهر لك .
3. قم بالضغط على زر Post to friends wall ثم قم بكتابة ما تريدة و قم بالضغط على زر share .
و هنا وصلنا إلى نهاية موضوعنا و السلام عليكم و رحمة الله و بركاتة .
هل استفدت من الموضوع ؟ شاركة مع أصدقائك .
الاشتراك في:
الرسائل (Atom)
التصنيفات
إجمالي مرات مشاهدة الصفحة
Pages
Pages
المشاركات الشائعة
-
تحميل برنامج فايسبوك مسانجر facebook messenger أخر إصدار نبذة عن facebook messenger برنامح فايسبوك ماسنجر للكمبيوتر برنامج رائع للدردشة بإس...
-
الصفحة الرسمية لموقع شركة الانوار للحاسبات بيع اجهزة الكمبيوتر وشاشات استعمال خارج
























